- How to Download all photos from iCloud to a Mac. If you have a Mac, your best bet is to download your photo library to it before uploading it to another server. This way you have your own copy of.
- May 29, 2018.
“I have a lot of photos on iCloud and I am looking for a way to download all of them to my Mac for safekeeping. Is there a way to download all of them at once?”
If you’re like our user above, you understand the importance of having more than one backup location for your pictures. This way if you ever lose some of the pictures, you will always have a safety net. But if you a lot of photos, downloading them from iCloud to your Mac can be quite difficult, unless you have a tool that allows for you to export them all at once. Lucky for you, we have just the tool for job although we will share with you other ways you can download your photos from iCloud.
Jul 28, 2020. Aug 24, 2017. Feb 23, 2018.
Download iCloud Photos to Mac Using iCloud Data Downloader
The best and easiest way to download a lot of photos from iCloud to your Mac is to have a tool that is designed to extract the photos and export them to your computer. The best tool to help you do that is iMyFone iTransor Lite iCloud Data Downloader. This program is designed to make it very easy for you to access your iCloud photos and export them to the Mac in a matter of minutes regardless of how many photos you have.
iMyFone iTransor Lite is quick and simple as we shall see shortly. But before we get to how it works, here are some of the features that make it the ideal tool for the job.
Key Features:

- It can be used to extract nearly all types of data from an iCloud backup file including photos, videos, messages and even third-party data.
- It is simple, quick and highly effective. A simple 3 step-process is all you need to extract the photos.
- It can also be used to export data from an iPhone or from an iTunes backup files
- It has a preview function that allows for selective exportation of data.
How to use iMyFone iTransor Lite to Download Photos from iCloud to Mac
Begin by downloading and installing iTransor Lite on your Mac and then launch the program. Once it’s open, follow these simple steps to download your photos.
Step 1: from the main window select, “Export from iCloud Backup” and then click “Start.” This will open another window from which you can select the type of data to be exported. Select “Photo” and click “Next.”
Step 2: Sign in to iCloud to access your backup files. Then, select the backup with the photos you need to export and click “Next.”
Step 3: the program will analyze the backup file and find the photos. When the process is complete, select the photos you want to export from the results in the resultant window and click “Export.” Choose a folder location in the popup window that appears.
Download Photos through iCloud.com on Mac
Alternatively, you can also download the photos to your Mac from iCloud.com. Here’s a step by step guide.
Step 1: On any browser on your Mac, go to http://www.icloud.com/ and sign in your Apple ID.
Step 2: Choose the “All Photos” album and hold down the Ctrl Key and click on the photos which you want.
Step 4: Choose the “Download” button at the top bar and confirm that you want to download all these photos.
Copy from iCloud Photo Sharing in OS X Mountain Lion or Later
If the photos you want to download are in your shared Photos library, follow these simple steps to manually import them to your Mac.
Step 1: Open Photos and click on the Shared tab.
Step 2: Double click on a shared Stream and then right click on a photo and choose import
To manually import shared streams in iPhoto library
Step 1: Open iPhoto and choose Shared > iCloud list
Step 2: Select a shared stream and hold down Command to select all the photos you want to import. Click “Add to” and then click “Import.”
While manually importing the photos, or downloading them from iCloud.com could work, both these methods are time-consuming especially for someone with hundreds of photos to download. Why not use a simple, yet effective solution like iMyFone iTransor Lite?
In case you are trying to download iCloud photos in bulk, by this time you should have realized how difficult it is. No? Apple doesn’t mention anything about bulk photo download from iCloud but there’s always a workaround to make things simpler. Let’s see how to Batch Download Photos From iCloud the easiest way.Apple has designed everything in such a simplest manner yet everything is so complicated. From transferring data to the iOS device to manage inoperability with non-iOs devices, Apple has left no stones unturned to complicate the day-to-day task. A couple of days ago, I was trying to bulk download photos from iCloud but to my dismay got to know there’s no official workaround to do so. I mean, I am having tons of photo uploaded to my iCloud account, should I download each of them one-by-one? Simply unacceptable.
See Also: How To Sideload Apps On iPhone Without Xcode [No Jailbreak Required]
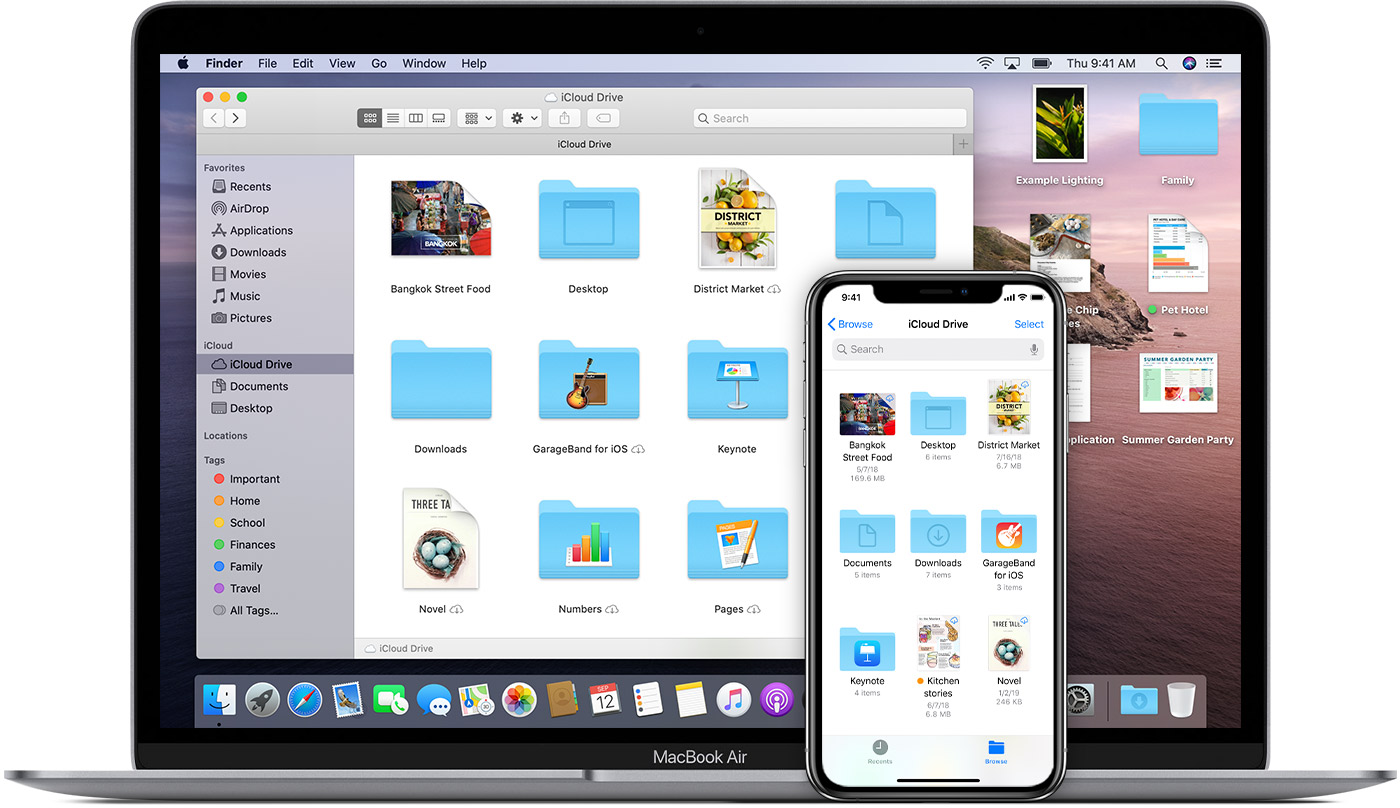
Though every problem comes with a solution and this time also, few clicks here and there and I was all set to batch download photos from iCloud. Want to learn the easiest way to download all iCloud photos at once? Just be with me for next 5 minutes as I’ll be sharing a couple of methods to make your task even simpler. All you need to do is, sit back, relax and follow the guide as stated.
Method 1 to Batch Download Photos From iCloud:
Step 1: Head over to iCloud.com and login to your account.
Bulk Download Icloud Photos Mac App
Step 2: Now go to Photos section and tap on All Photos album.
Step 3: Tap on Control key (Command key for Mac) and select the photos one by one.
Please note: I have read a numerous articles on the internet which states scroll down till you reach your most desired photo, select the photo from where you want to start your download, tap the Shift key on your keyboard and then tap on the photo which you want to download last. All the photos in between will get selected.
This method did’t work for me. I am still not having any idea how it’s working for others.
Step 4: Once you are done with selecting photos, tap on download icon at the top right corner of the iCloud window.
Step 5: iCloud will confirm if you want to download XYZ number of items to your computer. Tap on Download and you are done. You download will begin instantly.
This method works well if you are cool with selecting each photos one-by-one. Not in a mood to waste this much time? Follow the 2nd method to overcome this shortcoming.
Method 2 to Download Selected Photos From iCloud to PC:
Step 1: For this, you need a good iCloud manager program which in addition to download iCloud photos in bulk can also help you select a particular set of photos from your iCloud library.
Bulk Download Icloud Photos Mac Download
I recommend you to go with iMobie AnyTrans. It is a great program which apart from iCloud manager can also act as your personalized iPhone manager. Available for both Mac and Windows, AnyTrans is a one-time investment to cater all shortcomings associated with using an iOs device.
Step 2: Done with installing AnyTrans on your respective desktop OS. If yes, launch AnyTrans and tap on the iCloud Content section at the top left corner of the screen.
Step 3: Sign in with your iCloud account.
Step 4: Once sign in is done, tap on iCloud export, check the Photos section and finally wait till AnyTrans download the photos to your Mac.

Step 5: Depending on the size of photos, it might take few minutes to complete the download process. Till then sip your green tea and unwind your pending work.
Done? This is how you can easily batch download photos from iCloud. In case of any queries or doubts, feel free to comment down below and I’ll try to get back asap.
For more iOs How-tos, head over to iOs How-tossection right away.