Aug 14, 2020. Install Viscosity on macOS 1. Download Viscosity. Viscosity is an alternative software used to connect to VPN servers. Viscosity is free for the first 30 days. After that you will have to pay a one time fee of $9 if you wish to continue to use it. Download the latest version of Viscosity here. Install Viscosity.
| Viscosity is a VPN client for Windows and Mac. It can be used to connect to HMA Pro VPN using our config files. Download Viscosity here: http://www.thesparklabs.com/viscosity/download/ Note that Viscosity is not a free software, you can use it for 30 days and then have to register it. | |
First, let's prepare the config files for the VPN servers, to make the process a bit easier. TCP and UDP config files can be downloaded as single files @ http://hidemyass.com/vpn-config/TCP/ and http://hidemyass.com/vpn-config/UDP/ or completely as .ZIP archive @ http://hidemyass.com/vpn-config/vpn-configs.zip TCP is standard, and UDP makes sense if you're experiencing slow speeds or want to bypass restrictions on your network. Create a folder on your desktop, or anywhere else. You can name 'VPN config files'; extract the content of the archive into that folder. | |
| Now, install Viscosity for Windows -> http://www.thesparklabs.com/downloads/Viscosity%20Installer.exe During the installation, the installer wants you to confirm the driver installation of the Viscosity virtual ethernet adapter. You must confirm it. Once installed, the Viscosity Icon will appear in the bottom right of your desktop. Rightclick it, and select 'Preferences'. | |
| The preferences windows will appear. Now please click on the '+' at the bottom left of that window. (marked red in the screenshot) Here, select 'Import Connection' and 'From File...' | |
| A file selection dialog will pop up. Here, navigate to the 'VPN config files' folder you've created earlier. In this tutorial, we'll select 'USA.Arizona.Phoenix_LOC1S1.ovpn', of course you can select any server config file you like. Once selected, Viscosity will confirm that the config file was successfully imported, and the connection will now be available in your list. Now please click on 'Edit' in the bottom right of this window. | |
| Here you can edit the settings of your new server configuration. Go to the 'Networking' tab (see screenshot ->) Check 'Send all traffic over VPN connection'. In the 'DNS Servers:' field, enter: 208.67.222.222 208.67.220.220 That's OpenDNS, the DNS servers that our VPN connection is going to use. Now click on 'Save' in the bottom right. You can close the preference window now. | |
| Now we want to connect to our newly configured VPN server. For that, rightclick on the Viscosity-icon in the bottom right of your desktop again. You'll notice that the 'USA.Arizona.Phoenix_LOC1S1' server is available now. Click it! | |
| Now Viscosity will ask for your username and password. Use the same username+password that you also use to login to the VPN control panel @ http://vpn.hidemyass.com Check 'Remember my credentials', so you don't need to enter your credentials again. Click 'OK'. | |
| Now wait a few seconds. Once Viscosity finished connecting, a notification window will appear in the bottom right of your desktop, telling you that you successfully connected to the VPN server. Please note: The IP which is mentioned here, is NOT your IP! It's just a redirecting IP used by the server. | |
| To verify your IP address, location and ISP, please go to a verifying website like http://ipaddress.com You'll see that this data has changed from the usual, that means you're successfully connected to the VPN; and all traffic will be routed through the VPN. That's all! If you want to configure more servers for Viscosity, just repeat the tutorial. But note that Viscosity creates a new virtual ethernet adapter for each server, so using too many servers here can cause conflicts and slowdown your system. | |
| For disconnecting from the VPN, viewing connection details and changing preferences, do this also in the Viscosity menu as you see here -> | |
1. Download the HMA config files from: http://hidemyass.com/vpn-config/vpn-configs.zip 2. Double check on the downloaded zip file to extract it - you should see a folder called 'vpn-configs'. | |
| Download Viscosity for Mac here -> http://www.thesparklabs.com/downloads/Viscosity.dmg Open that .dmg file. Now a window should appear which shows you the content of this archive. Here, open the 'Viscosity' file. Viscosity is now getting installed. You might get asked to move Viscosity into the application folder. Confirm this. The installation process has finished now. | |
| If Viscosity is not starting automatically now, you can also start it by clicking the Viscosity icon in your 'Applications' folder. | |
| 3. Open Viscosity, go to its menu, and open the 'Preferences' window. | |
| 4. Click on the '+' button and select 'Import Connection > From File…'. From here you should navigate to the 'vpn-configs' folder from above. You can either select the folder to import every single connection at once, or you can select an individual config file from inside the folder just to import one. Click the Open button once you have made your selection (you may have to wait a few seconds if you're importing the whole folder). | |
| A file selection dialog will open up. Now navigate to the folder which you created for the config files. (In this case, it's on the desktop). In that folder, all VPN config files are available. Select the VPN servers config file you'd like to connect to. In this tutorial, we'll select 'USA.Arizona.Phoenix_LOC1S1'. | |
| Viscosity will now confirm that the connection has been successfully imported. | |
| 5. From the Viscosity menu select the connection you wish to connect, and it should start connecting. | |
| After a few seconds, you will be asked for a username and password. Enter your VPN account username and password here, the same credentials that you use to login @ the VPN control panel ( http://vpn.hidemyass.com ) Check 'Remember details in my Keychain', so you don't need to enter your login data again. Click 'OK'. | |
| In case you have installed Growl, as you should, you'll now see a notification window. It confirms that the VPN connection has been successfully made. Please note: The IP which is mentioned here, is NOT your IP! It's just a redirecting IP used by the server. | |
| To verify your IP address, location and ISP, please go to a verifying website like http://ipaddress.com You'll see that this data has changed, that means you're successfully connected to the VPN; and all traffic will be routed through the VPN. That's all! If you want to configure more servers for Viscosity, just repeat the tutorial with a different config file. |
About SparkLabs
SparkLabs is a small independent company that creates powerful software for desktop and mobile. We were founded in early 2008 and we've been working on designing and developing beautiful software ever since.
We strive to bring powerful computing technologies to all users through apps with beautiful intuitive designs with a focus on network security and user privacy. We at SparkLabs take pride in developing software that our users love.
- Jan 16, 2015.
- Download the latest version of Viscosity for Mac. First-class OpenVPN client. Viscosity is an OpenVPN client that lets you set up safe connections through the.
- How to Setup OpenVPN on Mac with Viscosity Setting up TorGuard's Pro Viscosity VPN Software is very simple. We will walk you through the download and install process step by step. (All clients also have the choice of using TorGuard lite software to connect which also uses OpenVPN and is.
Recent News
Viscosity For Mac & Windows: Version 1.8.6
updates
Viscosity version 1.8.6 is now available for both macOS and Windows! This update brings a number of small improvements, updated OpenVPN and OpenSSL versions, two-factor authentication enhancements, and small bug fixes. In particular, on the macOS side U2F support has been overhauled to offer a smoother device registration process as well as support for additional devices. It also lays the groundwork for FIDO2 support in a future update to Viscosity. The Windows version has also... Read Post »
Viscosity For Mac & Windows: Version 1.8.5
updates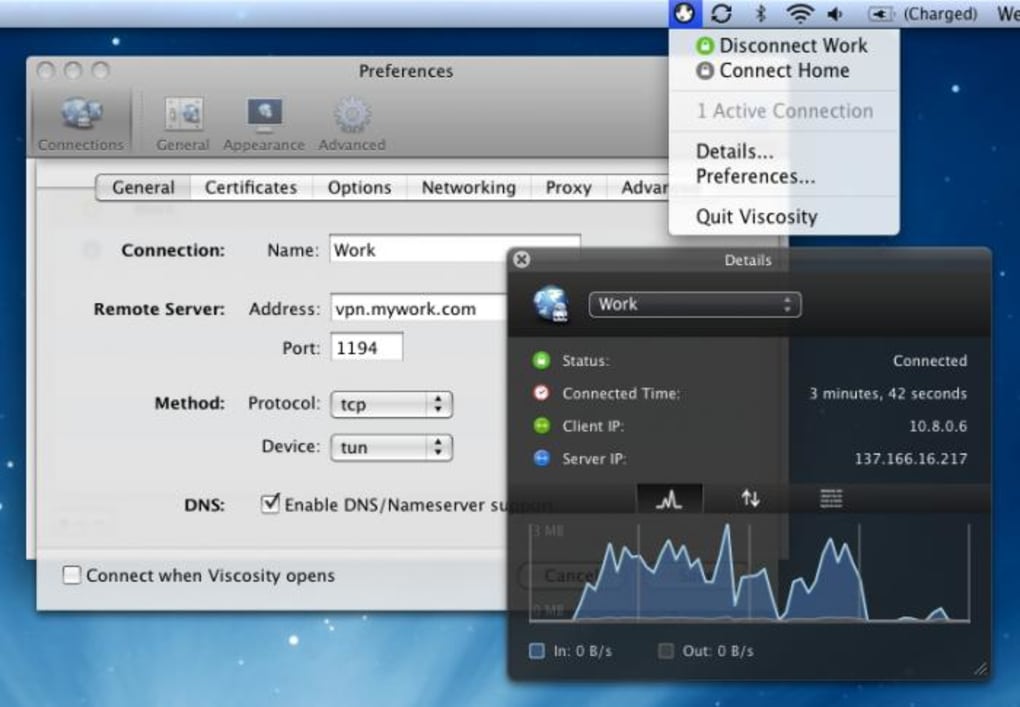
Viscosity version 1.8.5 is now available for both macOS and Windows! This update is primarily a maintenance release to keep Viscosity and your VPN connections running smoothly. In light of the COVID-19 pandemic, we've limited this update to bug fixes and small...
Read Post »
Viscosity Vpn Client Mac Download Crack
Viscosity For Mac & Windows: Version 1.8.4
updatesViscosity version 1.8.4 is now available for both macOS and Windows! This update includes two-factor token authentication improvements, an updated version of OpenSSL for OpenVPN 2.3, a low-severity security fix, and a number of small bug fixes and improvements for...
Read Post »
Viscosity Vpn Software
Viscosity For Mac & Windows: Version 1.8.3
updatesViscosity Openvpn Client
Viscosity version 1.8.3 is now available for both macOS and Windows! This update is primarily a small maintenance release with bug fixes and minor enhancements. Most notably, Viscosity will now prompt to allow connections to OpenVPN setups with certificates where...
Read Post »